A PrestaShop é uma das principais plataformas globais de comércio eletrónico, com mais de 270.000 empresas a usarem esta tecnologia no seu eCommerce. Além disso, cerca de 10.000 dessas empresas estão entre Portugal, Espanha e Holanda, onde temos a maioria de nossos clientes. E a Prestashop também é um dos nossos parceiros oficiais!
E por que começamos este artigo a mostrar alguns desses impressionantes números da PrestaShop? Bem… a questão é que aqui, na Shiptimize, estamos sempre a pensar como podemos melhorar a forma como ajudamos os nossos clientes. A nossa conclusão foi que não se pode ajudar alguém sem nos colocarmos no lugar dessa pessoa. E qual é o primeiro desafio da maioria dos nossos clientes ou futuros clientes?
Sim, a configuração da sua loja online. E foi por isso que decidimos começar a criar conteúdo sobre como configurar diferentes recursos em diferentes plataformas de comércio eletrónico.
O primeiro é um guia passo a passo sobre como configurar a opção de envios na sua loja online através da PrestaShop. Esperamos que seja útil e, se tiver alguma dúvida depois de terminar o artigo, entre em contacto connosco. Teremos o maior prazer em responder a qualquer pergunta.
Passo a passo: como implementar opções de envios numa loja PrestaShop
Antes de mais, para implementar os seus métodos de envio, precisa de ter a sua loja online criada. Isto é evidente, certo?
Esta é nossa. É uma loja online simples que criamos para poder explicar as diferentes etapas que deverá executar posteriormente.
Parte 1 – Instalar o addon
Passo 1 – Diferentes opções para envio.
Ao implementar o método de envio da sua loja online no PrestaShop, terá de escolher entre diferentes opções. Dependendo das suas necessidades e das da sua loja online, pode selecionar uma plataforma de envios e instalar o módulo na sua conta PrestaShop, ou pode optar por instalar os addons de cada uma das transportadoras com as quais deseja trabalhar. Passamos a explicar brevemente como encontrar ambas as opções: transportadoras e plataformas de envios.
Se escolher uma transportadora:
- Aceda à sua conta PrestaShop e, na guia Módulos do lado esquerda da página, selecione Módulos e Serviços.
- Uma vez lá, pode escrever o nome da transportadora na caixa de pesquisa ou selecionar “Entrega & Logística“, ao lado da caixa de pesquisa.
- Todas as diferentes opções serão exibidas.
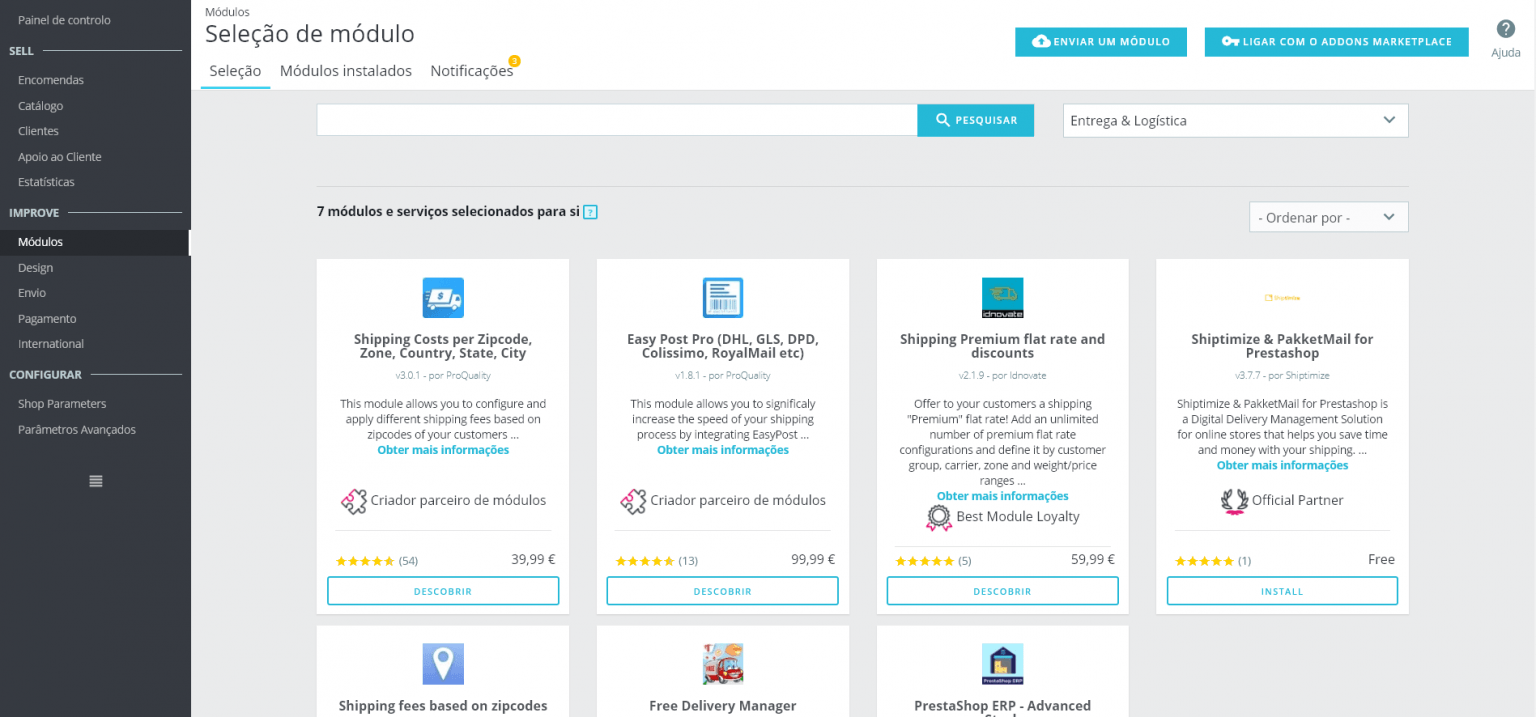
Em geral, ao instalar o módulo de uma transportadora, vai precisar de ter um contrato com ela para o poder usar.
Escolhemos uma plataforma de envios para continuarmos com o guia, porque consideramos que essa é uma forma mais prática de trabalhar e, também, porque a Shiptimize é uma plataforma de envios. Uma plataforma como esta pode ajudá-lo a lidar com todo o processo de envio, executando muitas das ações automaticamente. Geralmente, a plataforma também inclui contratos com várias transportadoras.
Portanto, economiza tempo por não precisar de negociar com cada transportadora, individualmente. Além disso, também pode poupar algum dinheiro, porque os contratos obtidos através das plataformas geralmente oferecem taxas de envios negociadas. Se quiser saber mais sobre plataformas de envios, leia um artigo completo sobre este assunto aqui.
Se escolher uma plataforma de envios:
- Aceda à sua conta PrestaShop e, na guia Módulos na parte esquerda da página, selecione Módulos e Serviços.
- Escreva Shiptimize na caixa de pesquisa
- O módulo da Shiptimize será exibido.
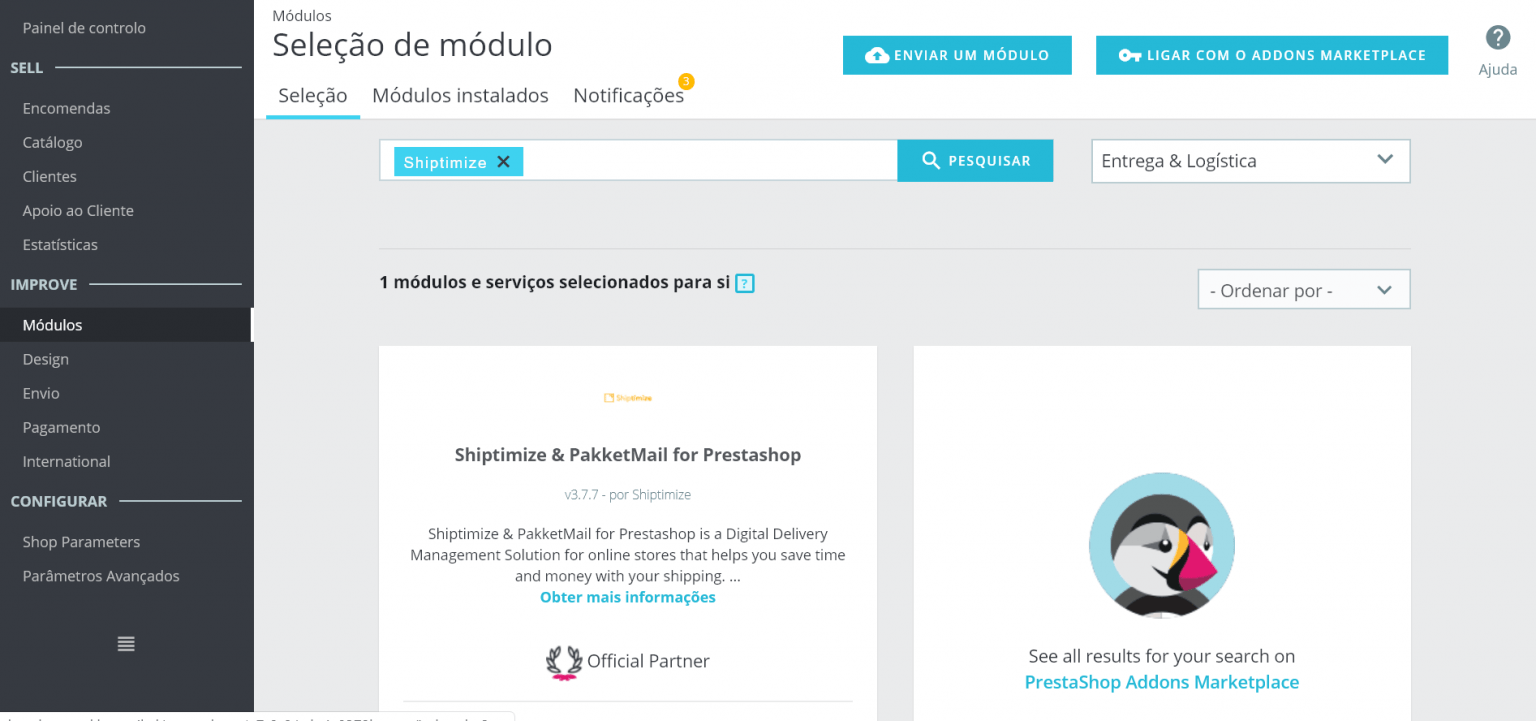
A Shiptimize é simples e fácil de usar, e o seu addon é gratuito para lojas PrestaShop em Portugal e em Holanda. Só precisa de clicar em instalar e já está.
Passo 2 – Configuração da sua plataforma de envios Shiptimize
Depois de instalar o módulo, deve configurá-lo para conectar a conta Shiptimize à sua conta PrestaShop. Se ainda não tem uma conta Shiptimize, pode criar uma dentro do addon.
Para configurar a Shiptimize:
- Clique em configurar e será redirecionado para a próxima página.
- Deve de preencher os campos: Chave Pública e Chave Privada. Para fazer isto, precisa de uma conta gratuita Shiptimize.
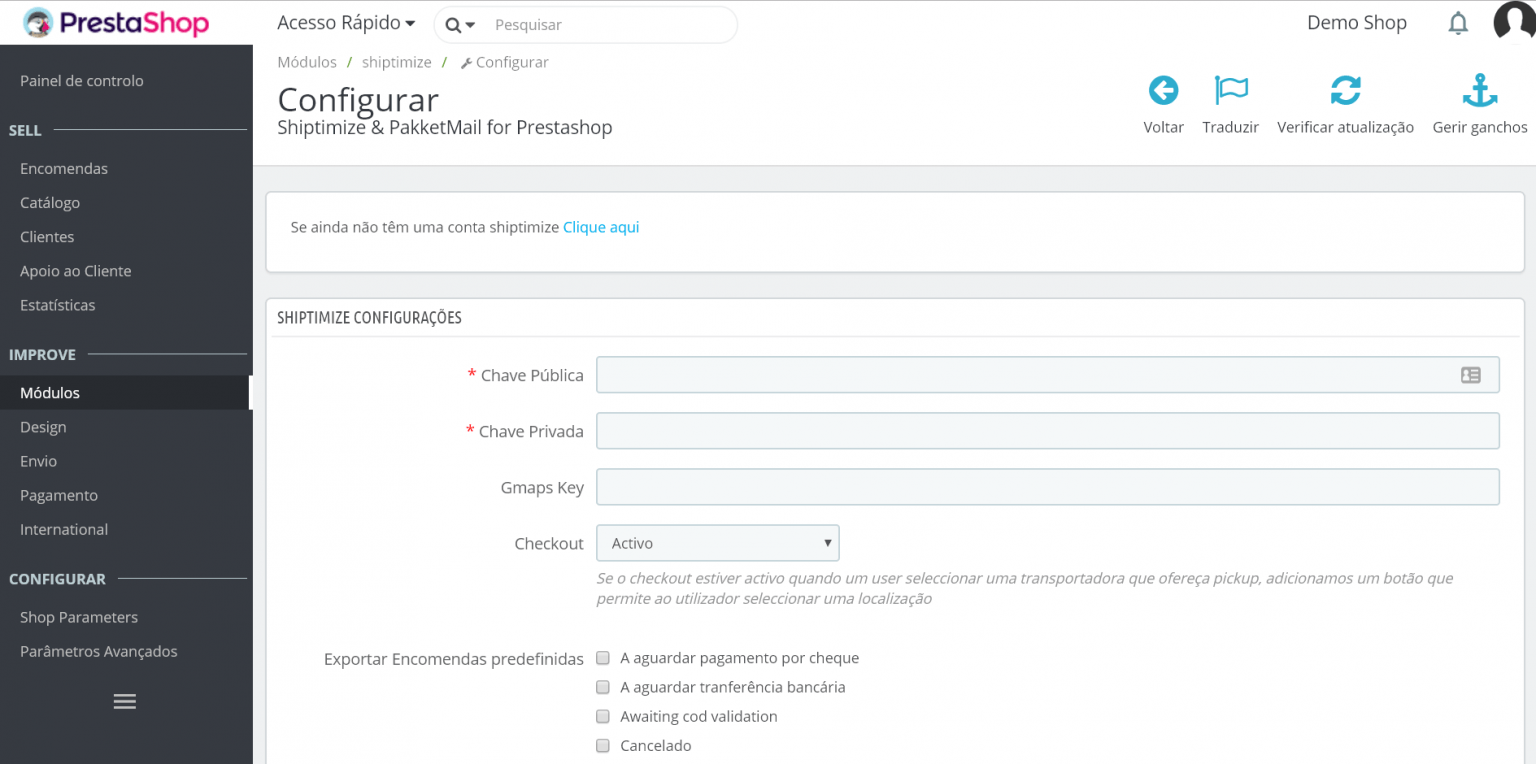
- Pode criar uma conta Shiptimize no link azul “Clique aqui“
- Para encontrar as duas chaves na sua conta Shiptimize, clique no nome da sua loja ou perfil no canto superior direito, clique em “Gerir chaves” e clique no botão verde “Create new keys“. As chaves aparecem automaticamente.
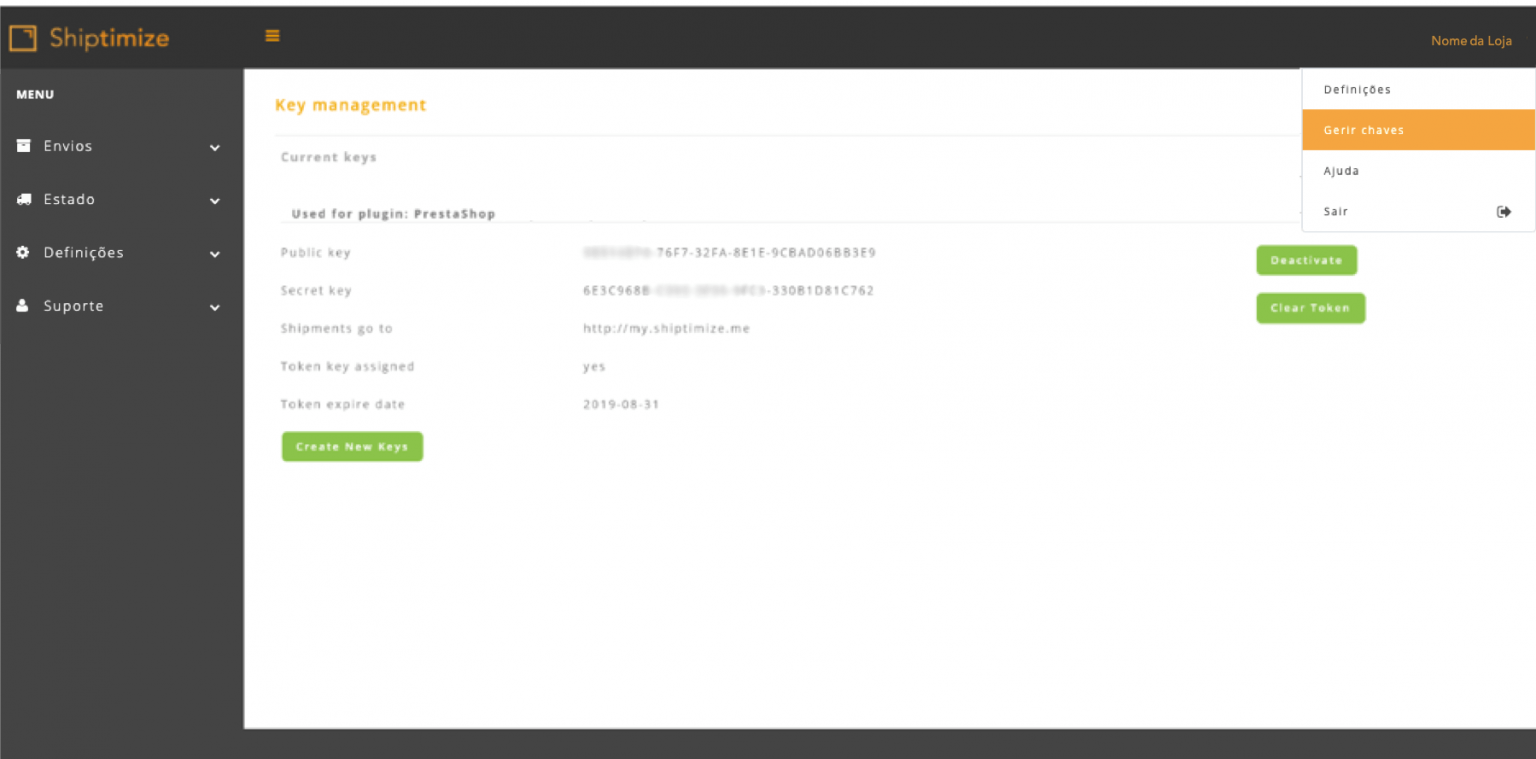
- Copie e cole as chaves.
- Na opção Checkout, selecione Activo – caso contrário, os seus clientes não vão conseguir ver a opção de envio no checkout ao realizarem as suas compras.
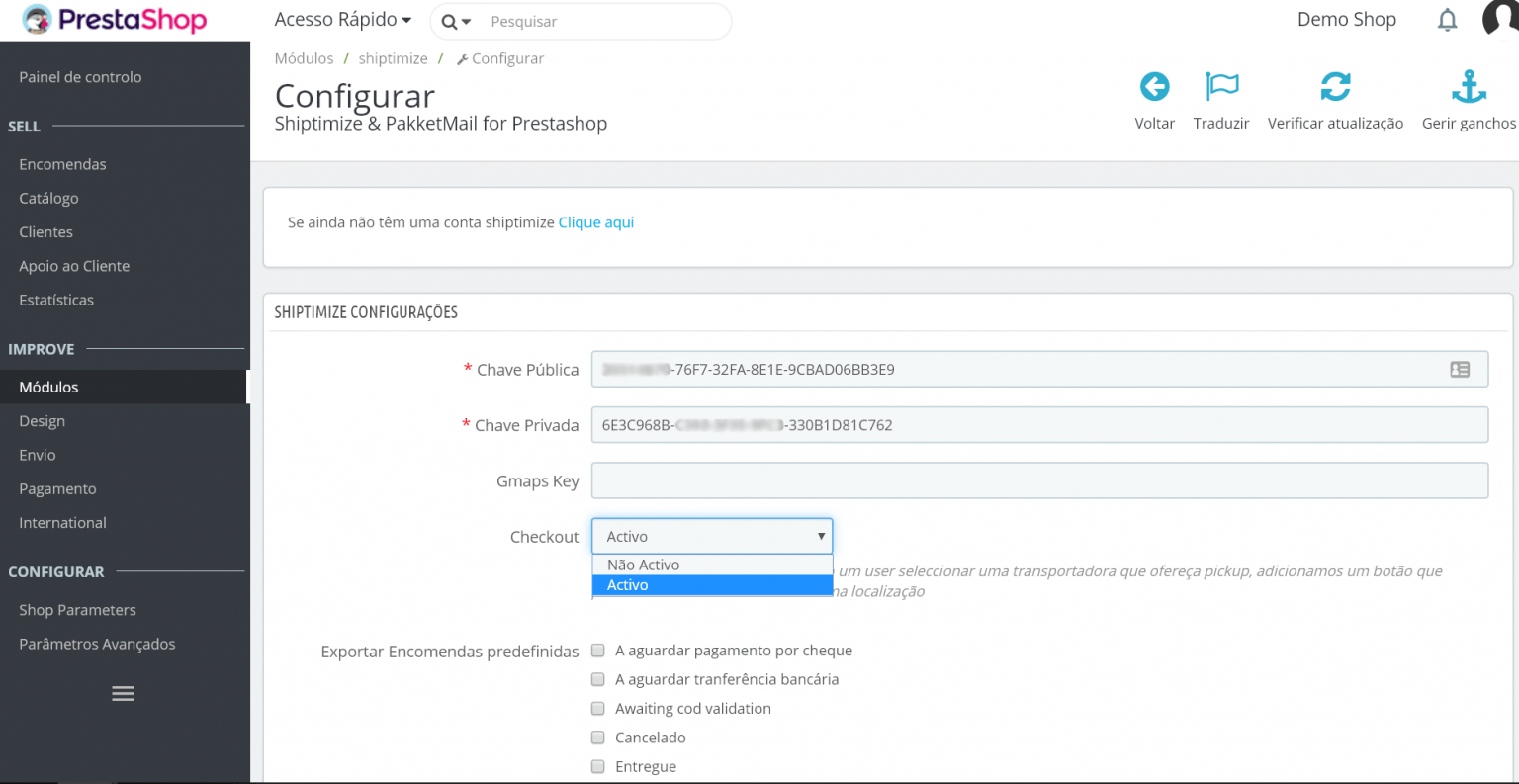
- Em Exportar Encomendas Predefinidas, selecione “Preparação em curso” – portanto, ao exportar os seus pedidos para a conta Shiptimize, esta será a seleção escolhida. Claro que pode selecionar a opção que preferir. Esta é uma recomendação.
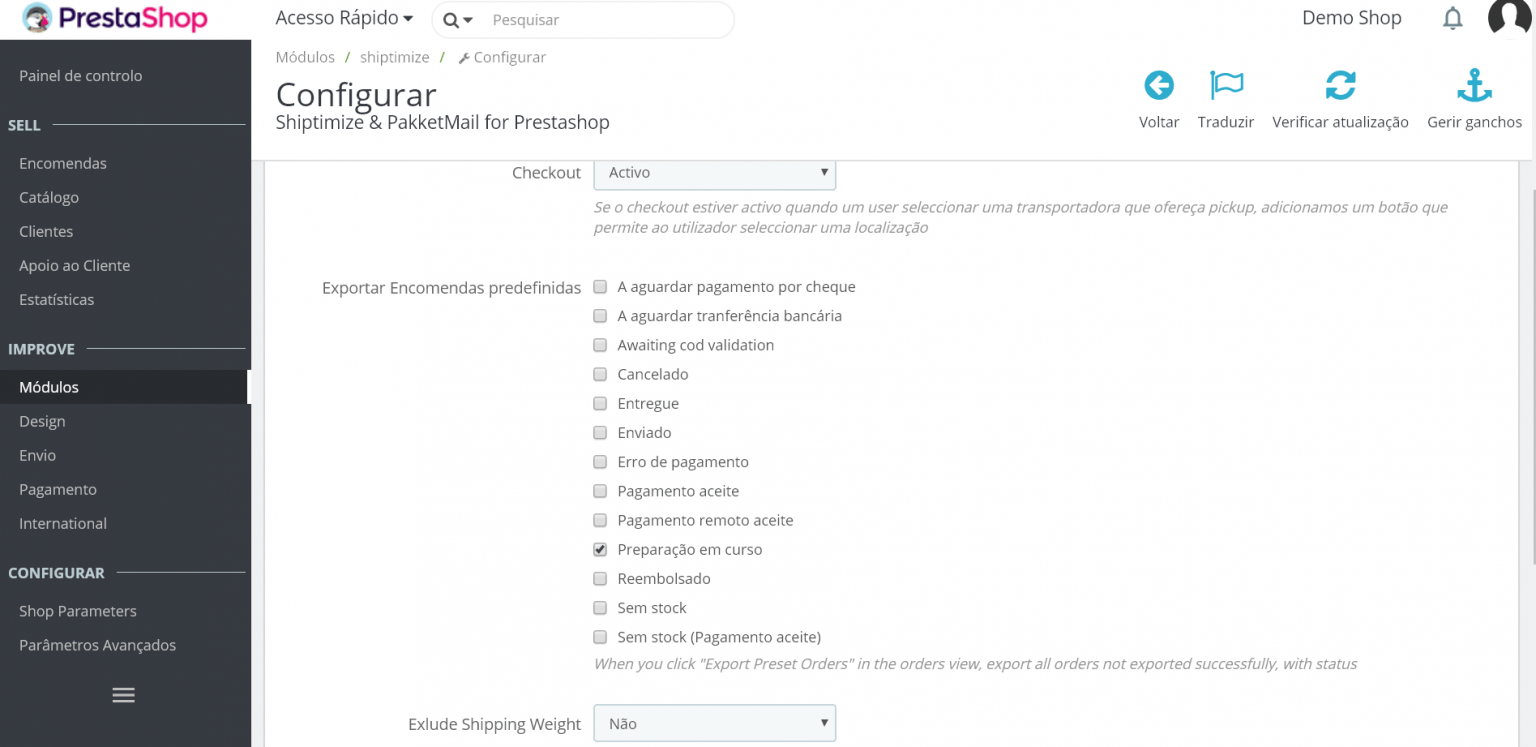
- Depois de terminar, clique em “SALVAR” na parte inferior da página.
Depois de guardado, serão exibidas diferentes mensagens na parte superior da página, informando o seguinte:
– Uma barra de notificação verde mostra-lhe que as informações foram guardadas e as configurações foram atualizadas.
– Uma barra de notificação laranja informa-o sobre as transportadoras instaladas na sua loja online.
Essas transportadoras são as opções de envio que decidiu ter ao criar a sua conta Shiptimize.
Nota: as transportadoras que aparecem na imagem são apenas um exemplo das diferentes opções que pode ter com a Shiptimize. Isto não significa que vai encontrar essas mesmas operadoras ao contratar os nossos serviços. Se estiver interessado em saber com que operadoras trabalhamos, entre em contacto connosco para mais informações.
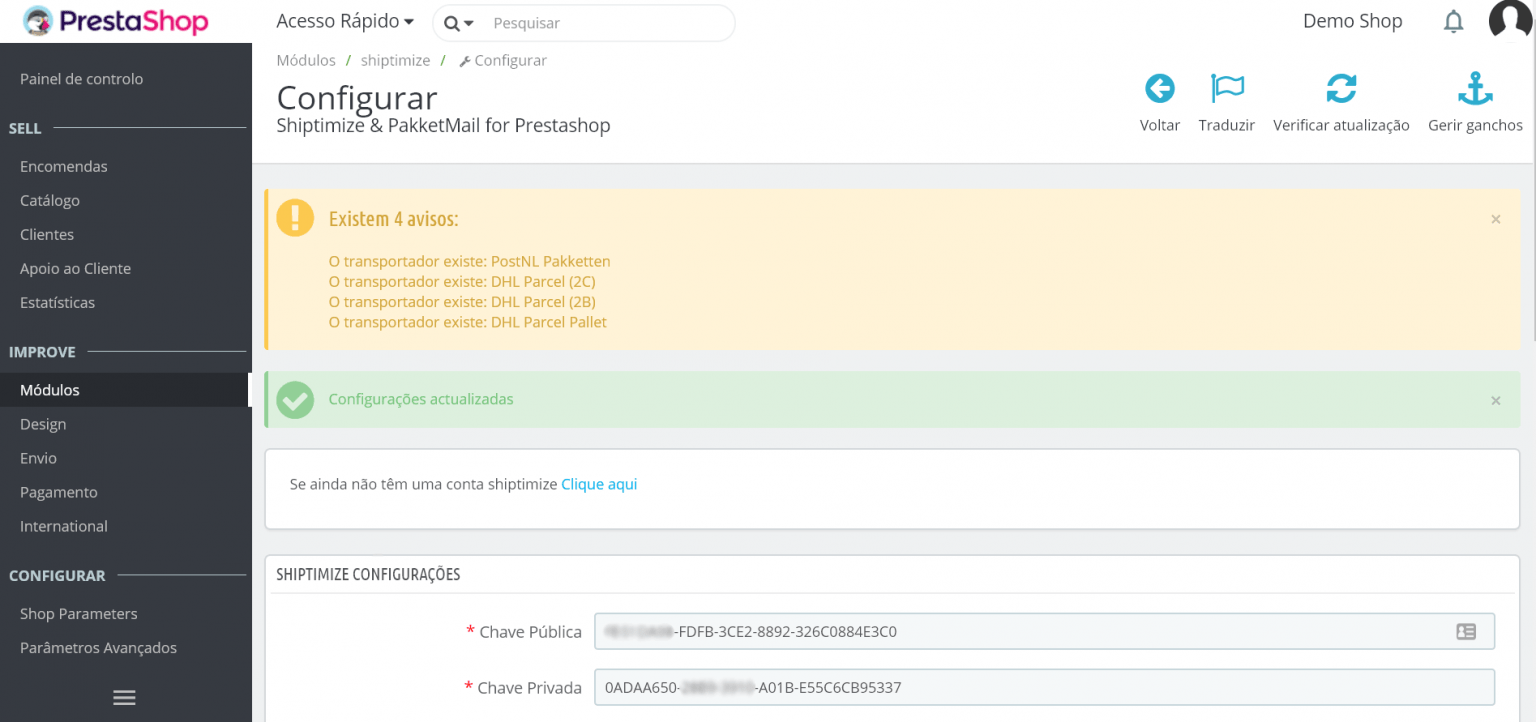
Parte 2 – Escolha as suas transportadoras
Depois de instalar o módulo e já com as informações atualizadas, precisa de habilitar as transportadoras. Pode ativá-las todas ou apenas as que deseja no momento.
Talvez conheça uma empresa específica de uma experiência anterior e prefira começar a trabalhar com essa transportadora de imediato e, posteriormente, experimentar as outras transportadoras que contratou.
De qualquer forma, siga as etapas abaixo para habilitar uma ou mais transportadoras.
Passo 1 – Habilitar as transportadoras
Vá a “Envio” no painel da sua conta PrestaShop e selecione “Transportadoras“.
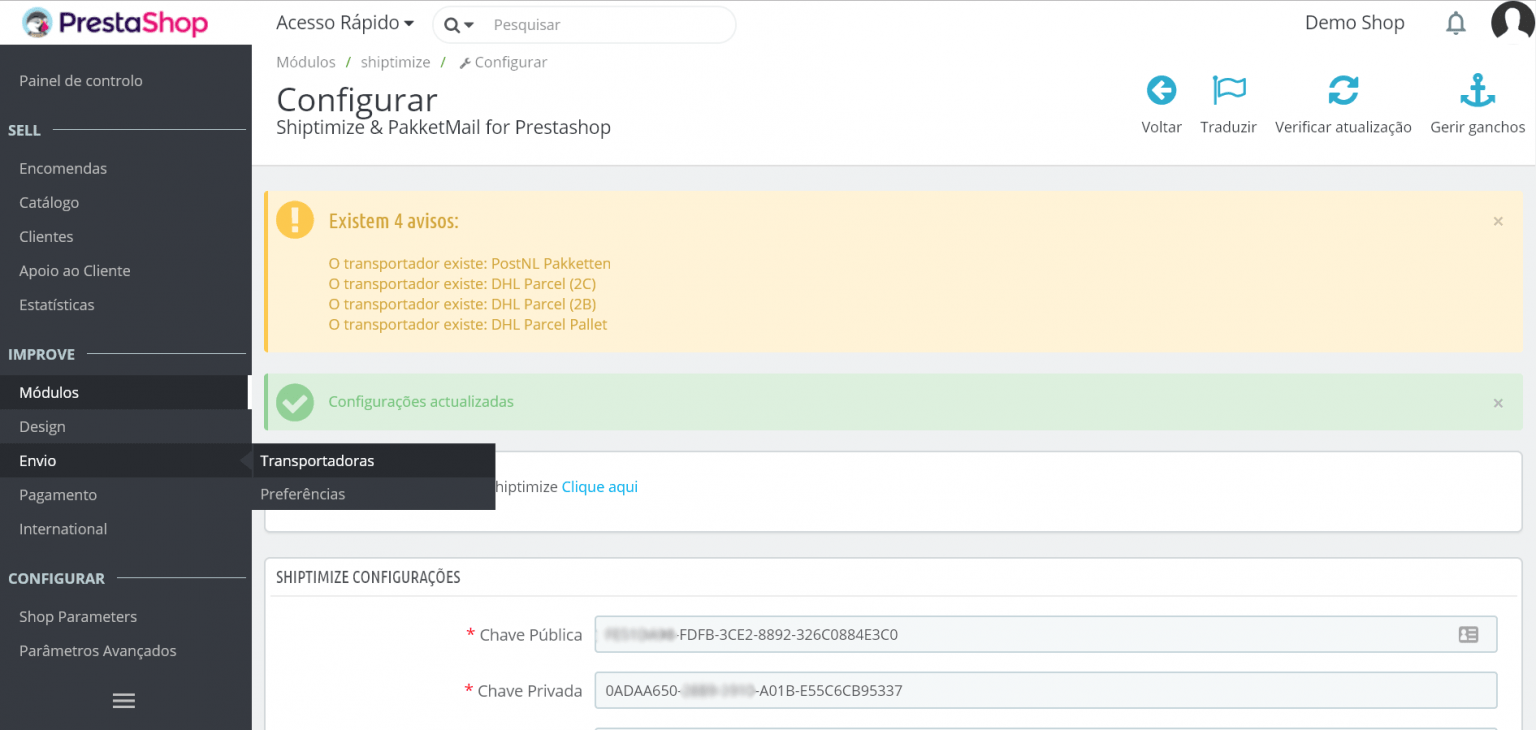
Na webpage para a qual será redirecionado, vai encontrar um novo painel com todas as diferentes transportadoras que possui na sua conta PrestaShop.
Clique sobre o nome da transportadora que deseja configurar. Para este guia, vamos configurar apenas uma delas; no nosso caso, será “shiptimize DHL Parcel”, como pode ver na imagem.
Depois de clicar na transportadora, vai ver a página de configuração específica dessa transportadora.
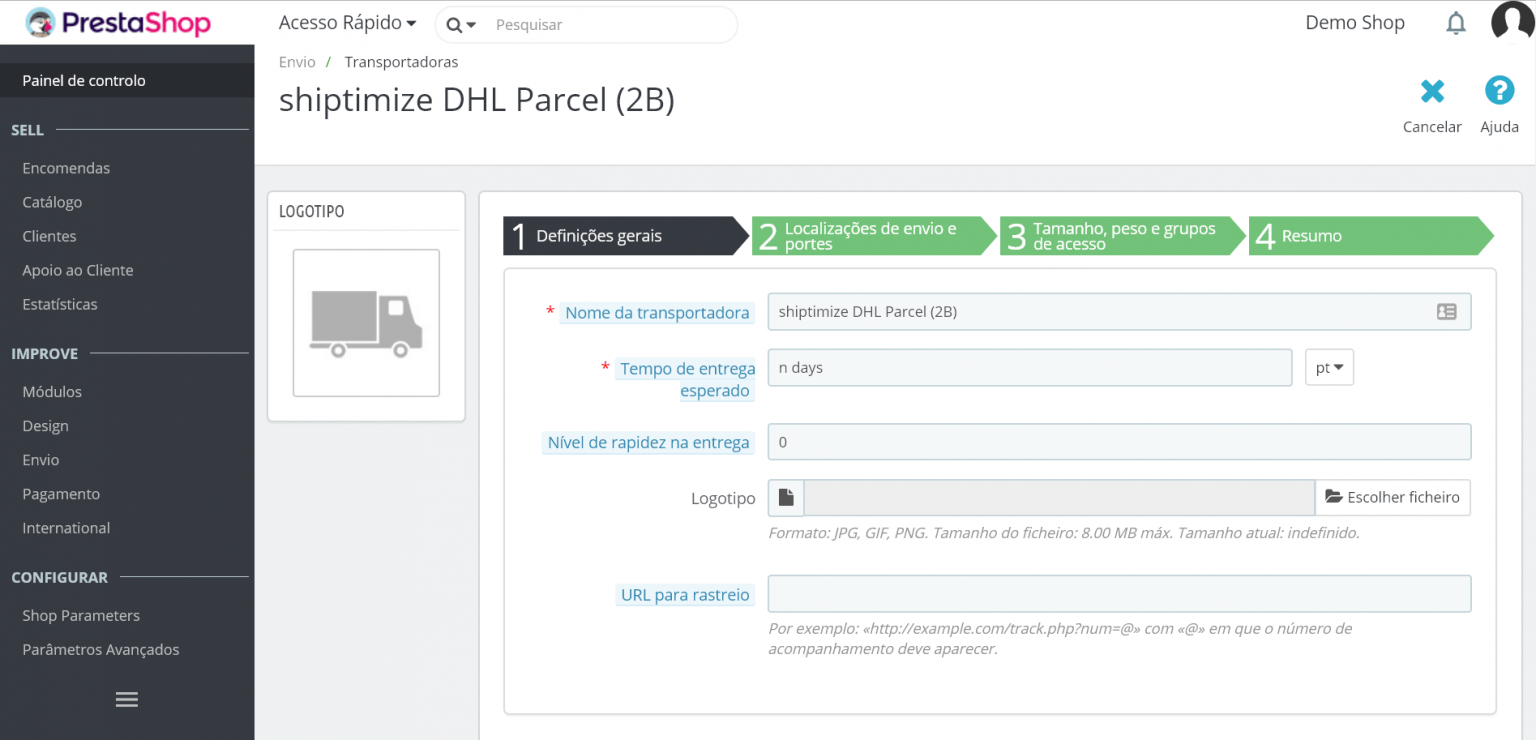
Passo 2 – preencha as configurações
Depois de ativar a sua transportadora, deve preencher as informações solicitadas nas próximas etapas, que aparecem nas configurações:
1. Definições gerais:
- Nome da transportadora (campo obrigatório) – escolha o nome que os seus clientes finais vão ver quando forem ao ponto de pagamento.
- Tempo de entrega esperado (campo obrigatório) – selecione o número de dias que o envio vai demorar. Como recomendação, sugerimos que coloque 3, porque é uma média; é claro, se souber o número específico de dias, coloque-o neste campo.
- Nível de rapidez na entrega (campo não obrigatório) – deixe em branco se não tiver certeza da velocidade média da sua transportadora.
- URL para rastreio (campo não obrigatório) – deixe em branco se não souber o URL para acompanhar os seus pedidos. Na Shiptimize, enviamos um email automático aos seus clientes finais, com o acompanhamento dos seus pedidos.
- Para continuar, clique na próxima guia verde. (número 2)
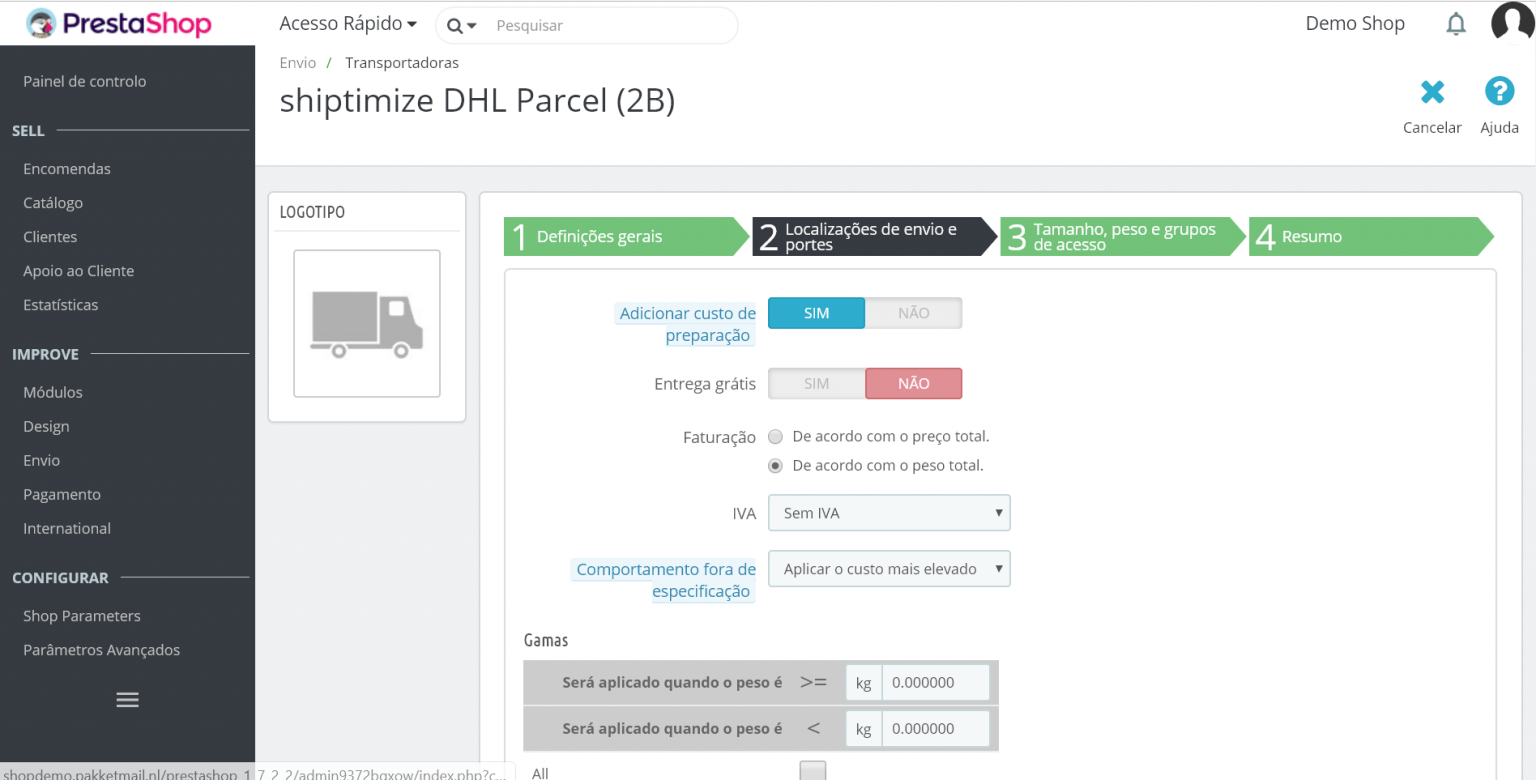
2. Localizações de envio e portes:
- Adicionar custos de preparação – pode definir o preço dos seus custos de manuseio para os seus envios. Colocamos o nosso em 2€.
- Entrega grátis – ative apenas se quiser oferecer envios gratuitos aos seus clientes.
- Faturação – decida como cobrar os seus clientes: preço total ou o peso Normalmente, recomendamos que o faça de acordo com o preço, mas pode decidir o que é melhor para a sua loja. Por exemplo, se o cliente comprar um total de 25 euros na sua loja, pode cobrar um preço que decidiu previamente.
- Comportamento fora de especificação – essa opção é executada caso o cliente tenha solicitado alguns itens aos quais nenhuma das regras que está a criar se aplica.
- Gamas – coloca os preços para o envio, no nosso exemplo, vamos de 0 a 40 €. Nesta secção, também vai escolher os locais nos quais estes preços se aplicam. No nosso caso, escolhemos a Europa. E, depois de selecionar o local, também deve escolher um preço para esse local como, por exemplo, 10€.
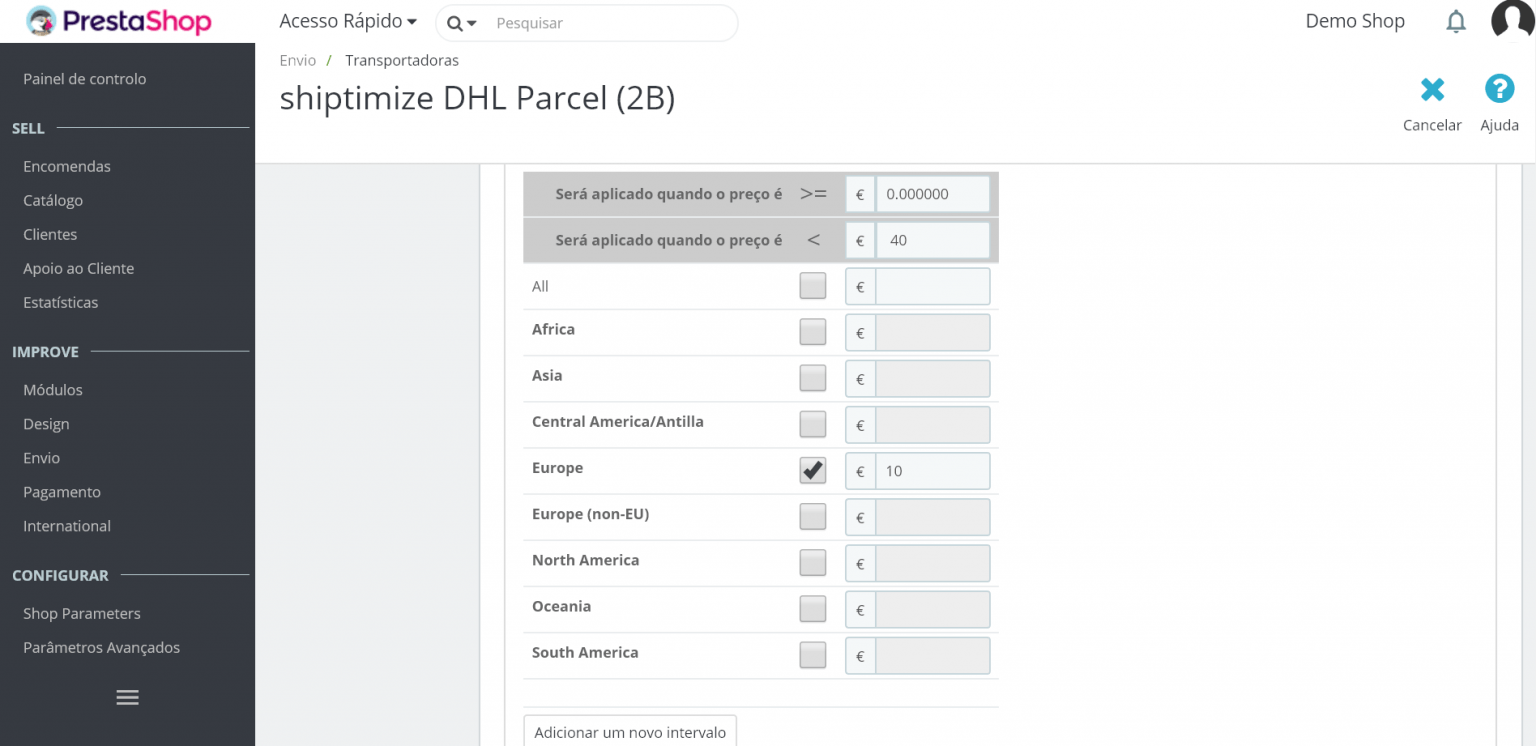
- Para continuar, simplesmente clique na próxima guia verde. (número 3)
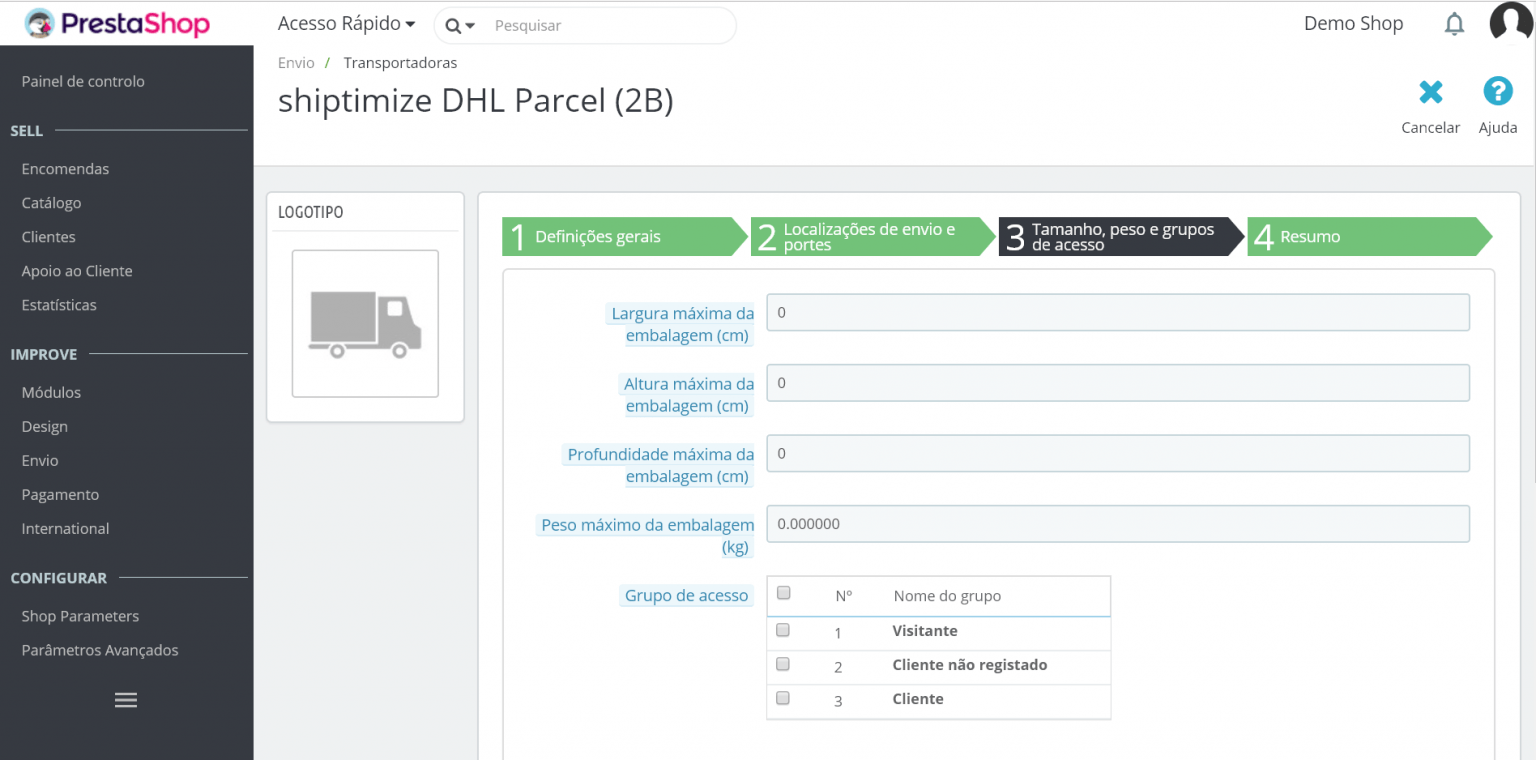
3. Tamanho, peso e grupos de acesso:
- Largura máxima da embalagem (cm) – coloque o tamanho da largura do seu produto mais a caixa.
- Altura máxima da embalagem (cm) – coloque o tamanho da altura do seu produto mais a caixa.
- Profundidade máxima da embalagem (cm) – coloque o tamanho da profundidade do seu produto mais a caixa.
- Peso máximo da embalagem (kg) – coloque o peso do seu produto mais a caixa.
- Grupo de acesso – selecione quem poderá ver os preços do seu envio. Os visitantes do seu site, clientes não registados da sua loja online ou clientes já registados no seu comércio eletrónico. Recomendamos que os selecione todos.
- Para continuar, clique na próxima guia verde. (Número 4)
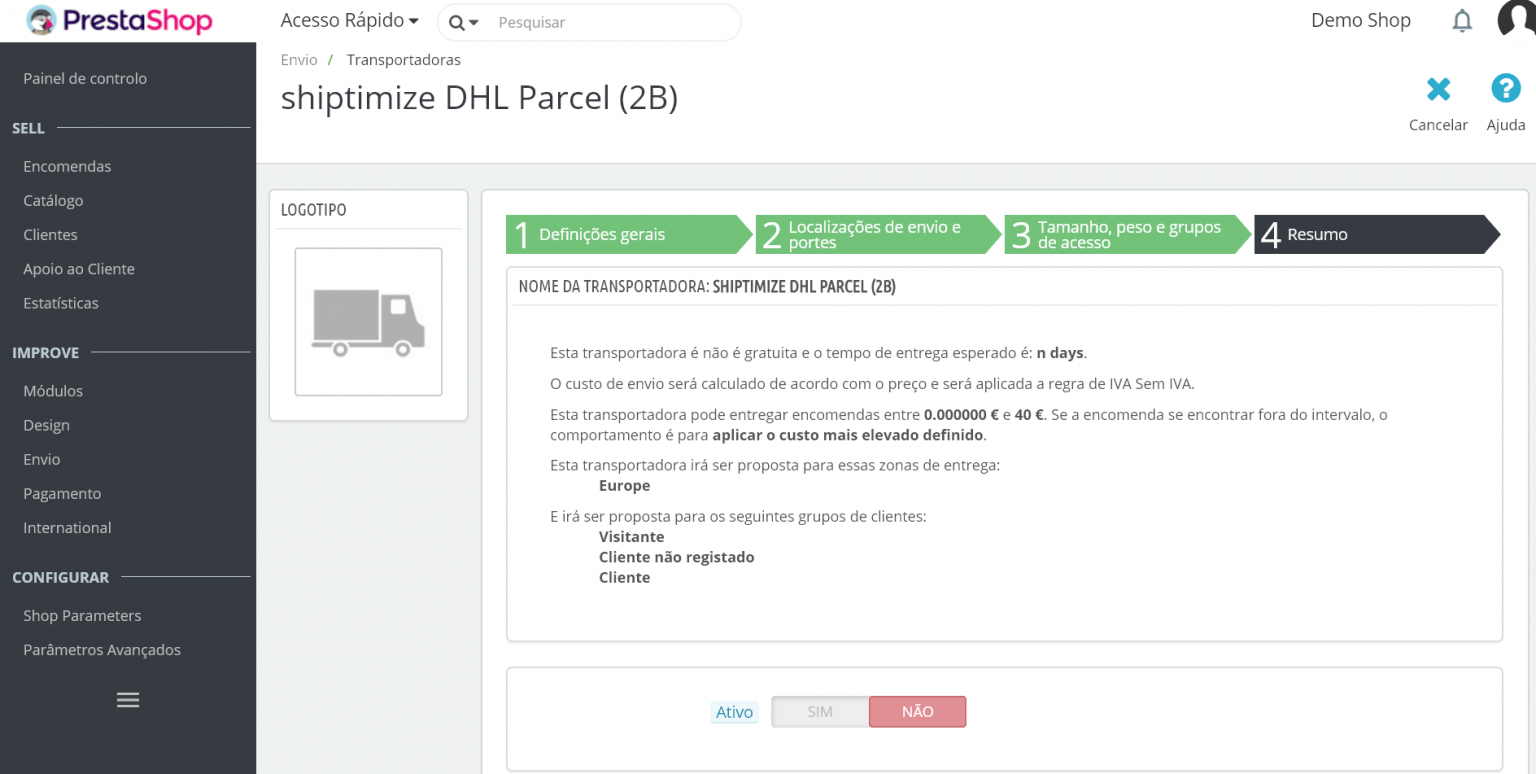
4. Resumo:
Nesta secção, vai encontrar todos os detalhes das etapas anteriores. Depois de verificar se está tudo correto e de acordo com suas necessidades, terá que clicar em “SIM” para ativar e “Finalizar” para continuar.
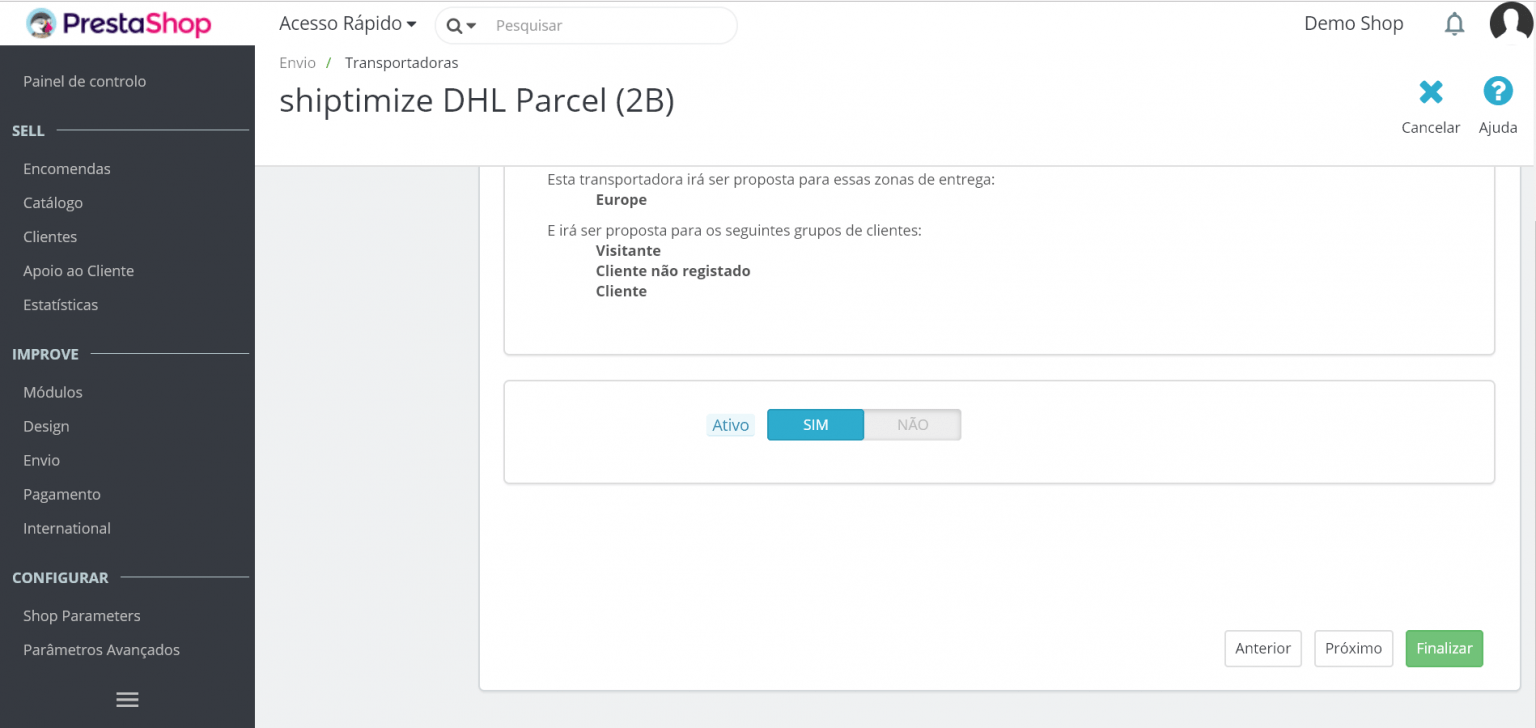
Passo 3 – Verificar a transportadora e checkout
Acabou de ativar uma transportadora e pode fazer o mesmo para todas as operadoras que escolheu. No momento em que terminar, será redirecionado para o painel da sua transportadora novamente. Lá, vai poder ver a atualização.
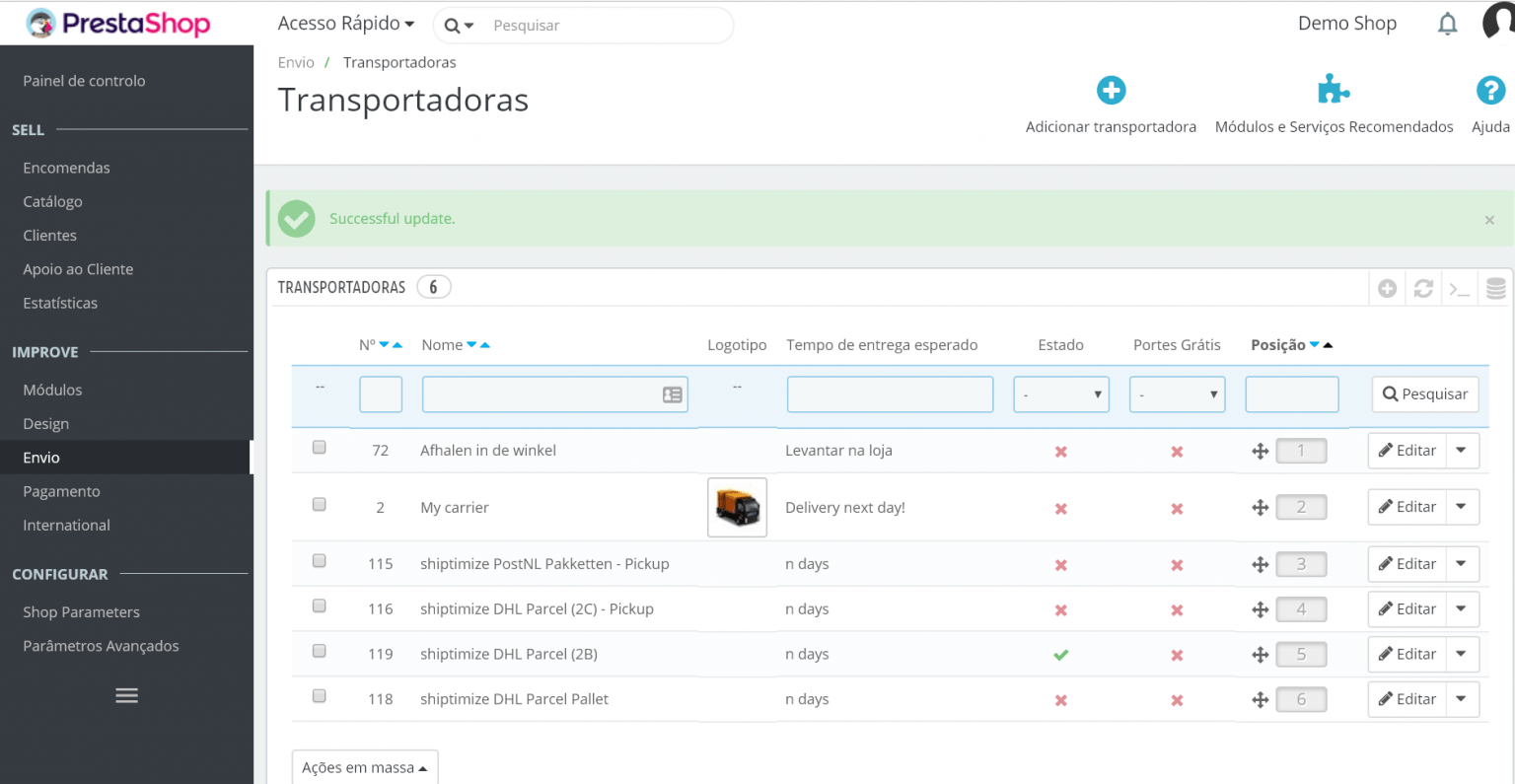
Outra maneira de verificar se habilitou a transportadora é aceder à sua loja online, fazer um pedido e verificar se está tudo correto.
No nosso exemplo, compramos um vestido na nossa loja online. Os preços do envio aparecem no final da compra. Fixamos o nosso preço de envio em 10€ e também adicionamos 2€ para os custos de preparação, totalizando 12€ para o envio.
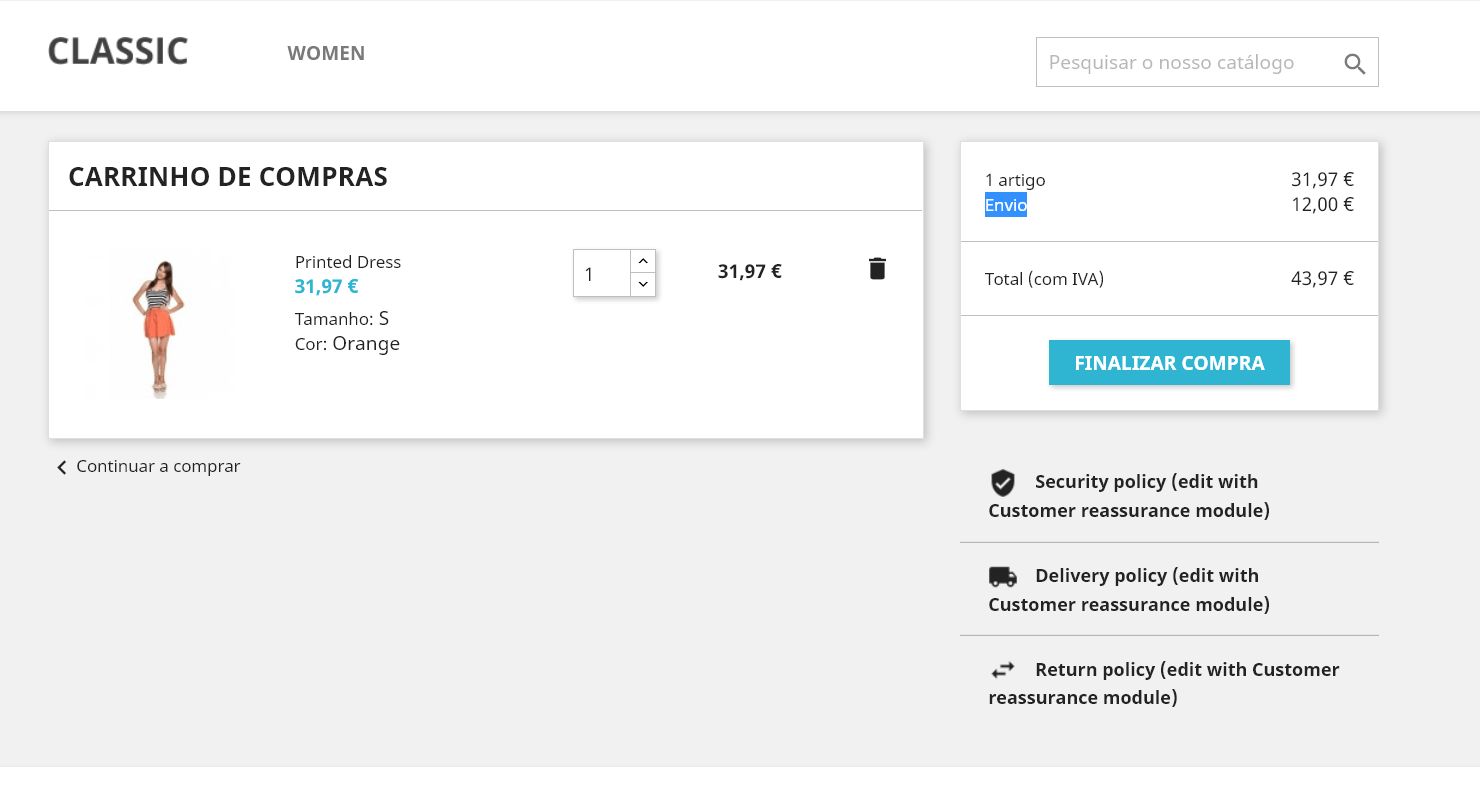
E é assim que implementa uma opção de entrega com uma plataforma de envios, como a Shiptimize na sua loja PrestaShop. Esperamos que tenha achado este artigo útil e que ele o tenha ajudado no seu negócio.
Se tiver alguma dúvida ou questão, entre em contacto connosco aqui por e-mail ou telefone, ou sinta-se à vontade para deixar um comentário no nosso blog. Teremos o maior prazer em ajudar.
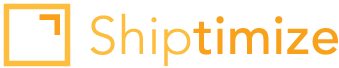
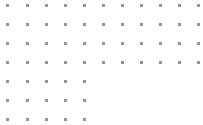
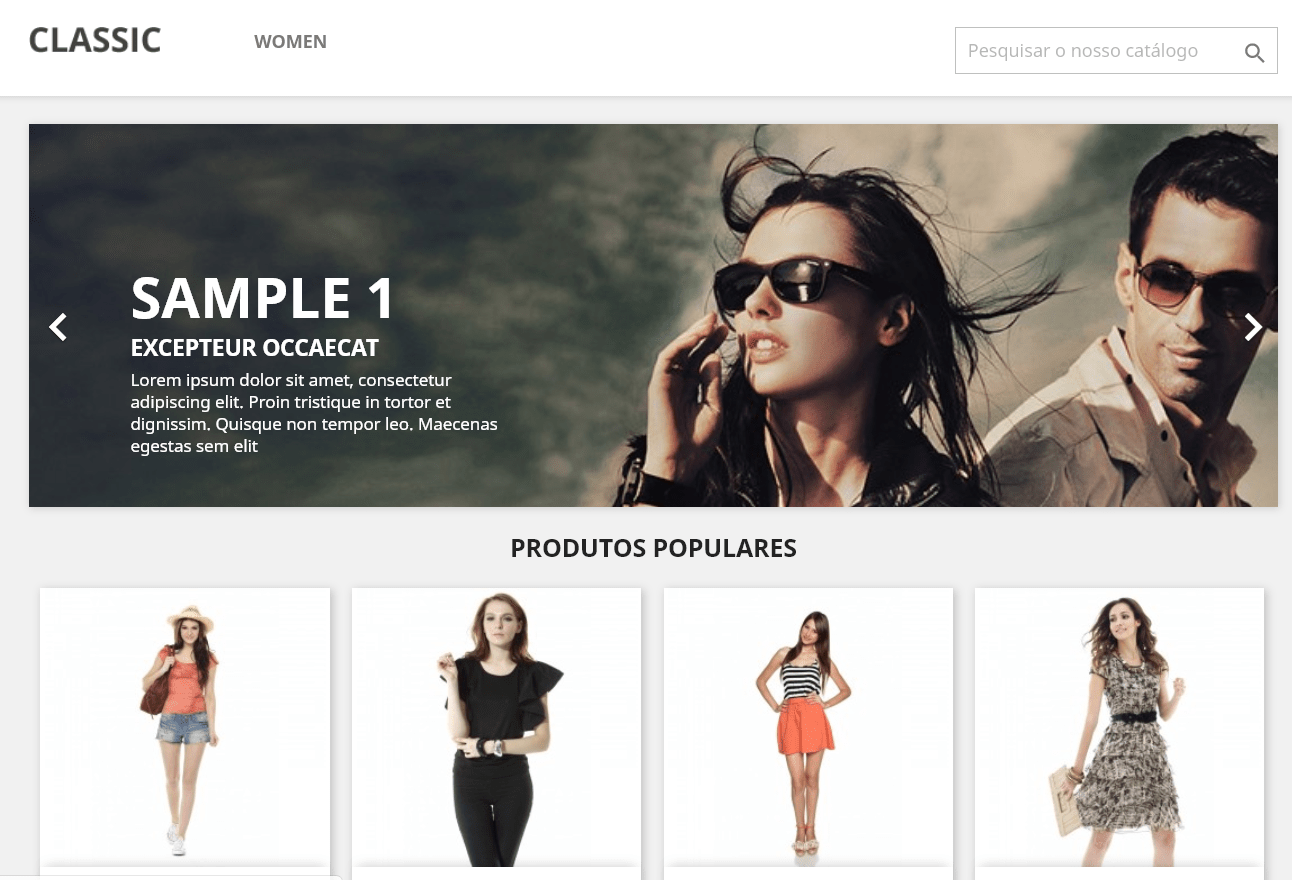
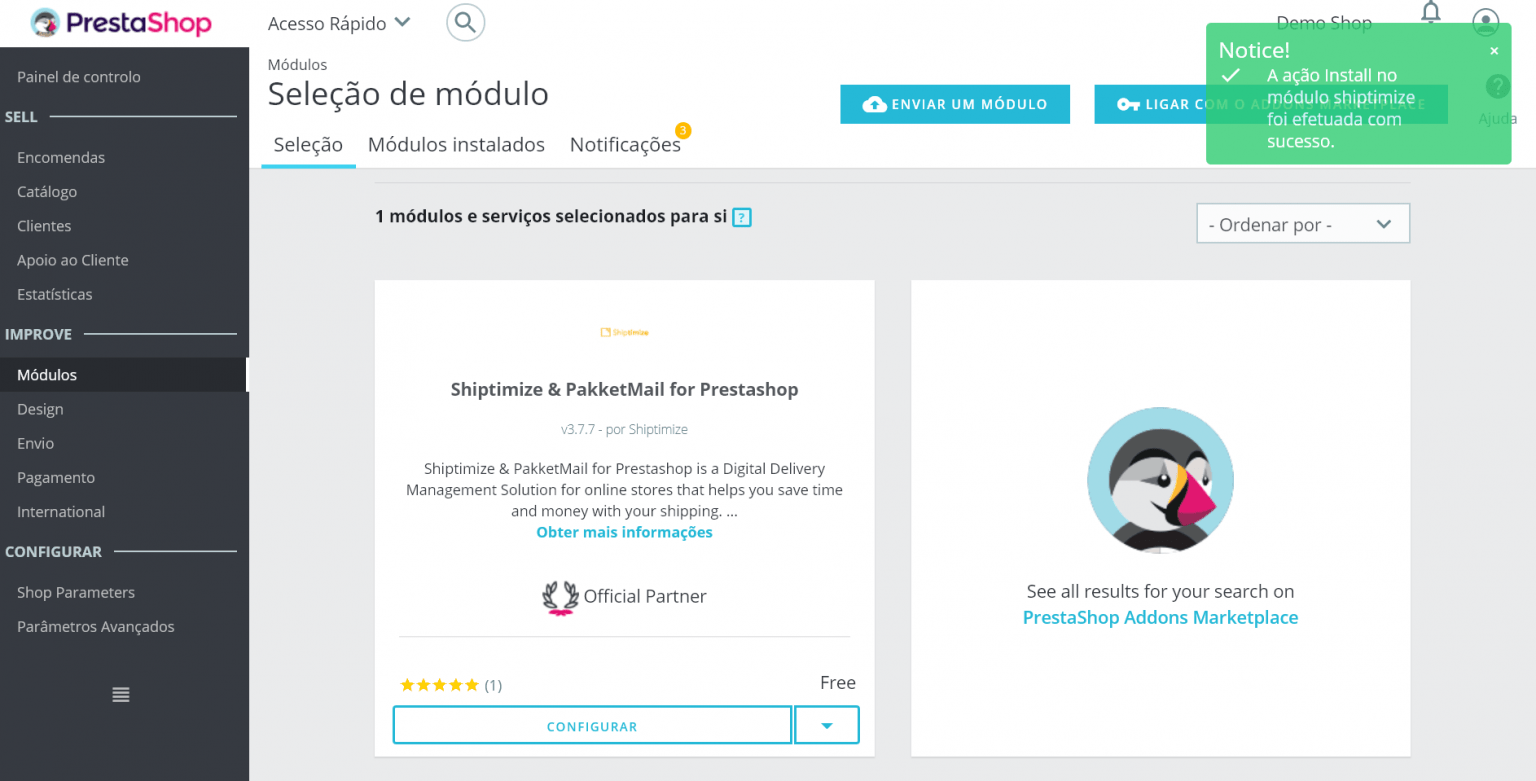
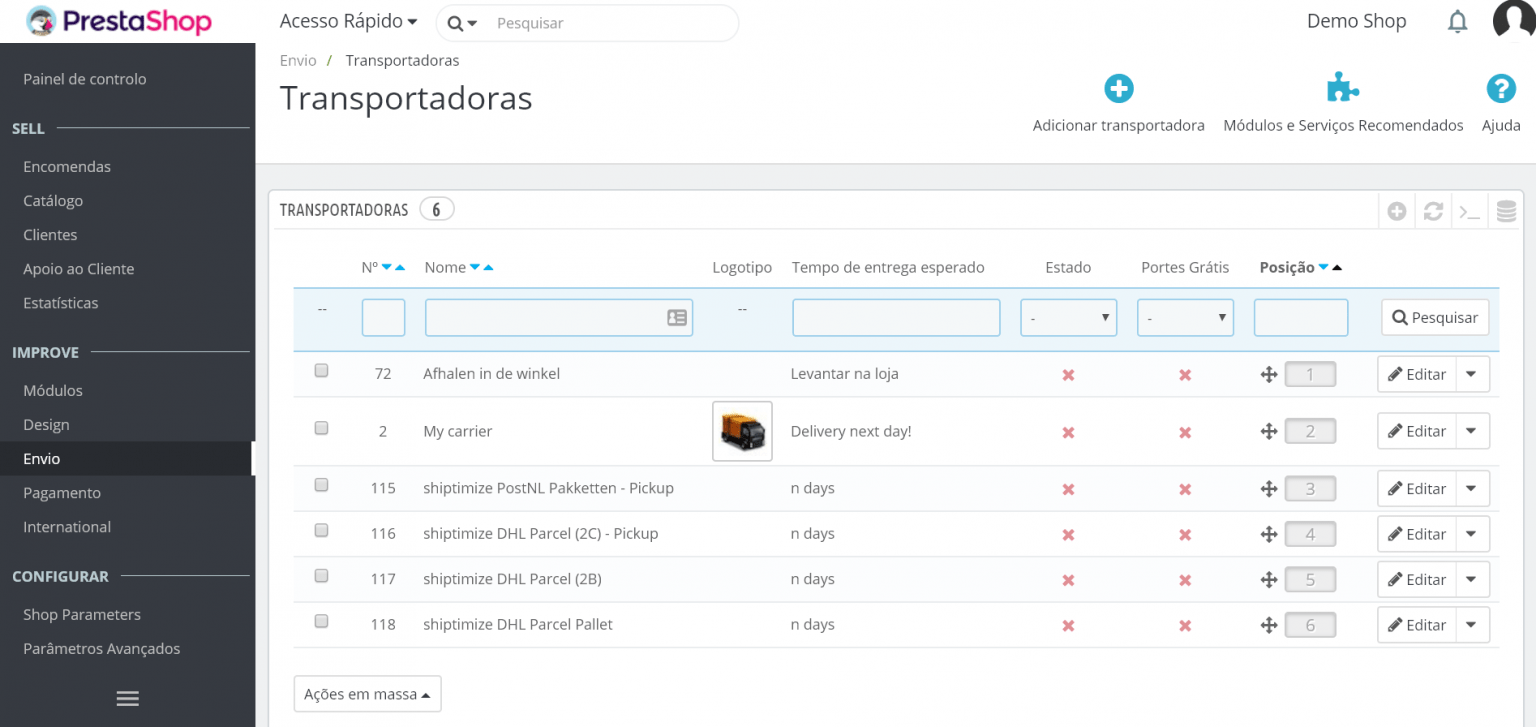
Uma resposta
Olá boa Noite!
Por gentileza gostava de tirar duas dúvidas que são as seguintes:
1 – Este procedimento é apenas para a plataforma logística Shiptimize ou dá por exemplo para outra como a Sendiroo?
2 – Neste tipo de modulo é possível o cliente fazer uma simulação para saber qual o custo de envio para um destino internacional?
Grato desde já pela vossa atenção.
Cumprimentos